Notes
Create and Print Notes
The Notes field in WBS Schedule Pro can handle a large amount of text and is a great way to add detailed descriptions to the tasks in your project.
There are times when you want to enter extensive descriptions for the tasks in your project but not use the Task Name or Text fields which can only handle a limited amount of data. There is no limit to the amount of text you can enter into the Notes field and WBS Schedule Pro provides several convenient ways to input this information.
Entering Notes
The most convenient way to enter Notes is through the Notes Pane. The Notes Pane initially appears on the left side of the WBS Schedule Pro screen where you can click to enter the Notes. You can also make the Notes pane "float" so that you can click the Tasks in your project to easily enter Notes.
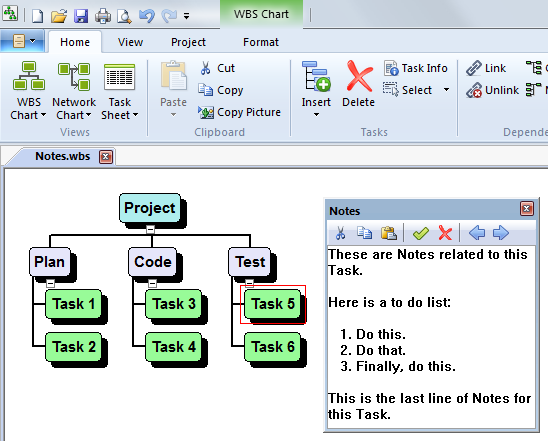
You can also enter Notes by doubleclicking a Task or by using the Task Sheet with the Notes field displayed as a column. See below.
Printing Notes
Notes can be printed by using the Task Sheet or by using the WBS Dictionary Export. Notes printed in the Task Sheet can wrap to show the entire Note associated with a task.
Like this:
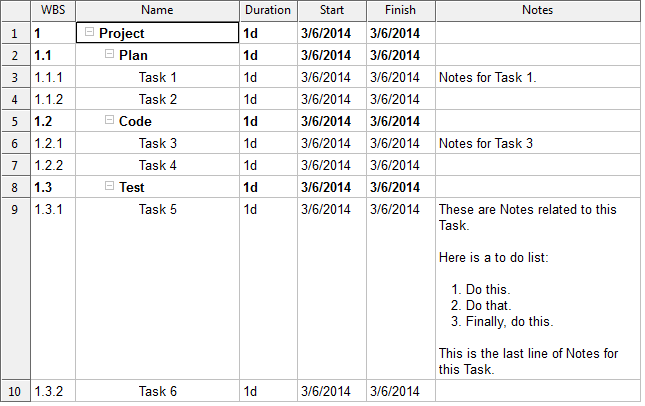
Notes and Microsoft Project
Microsoft Project contains a Notes field and WBS Schedule Pro can display unformatted Notes entered in Microsoft Project. Also, any Notes entered first in a project created in WBS Schedule Pro and then sent to Microsoft Project are transferred.
Finally, if you have ever tried to print Notes from Microsoft Project then you know there are limits to this. Microsoft Project does not support multi-line Notes in a Sheet view and Exporting Notes from Microsoft Project may truncate the Note after the first line. The Task Sheet in WBS Schedule Pro supports multi-line Notes and the Export feature in WBS Schedule Pro does not truncate and will include all lines of the Note.